So với app chỉnh ảnh Huji Cam, ứng dụng CALLA Cam mang đến hàng loạt bộ lọc đơn giản nhưng tinh tế giúp người dùng có thể sử dụng miễn phí để chỉnh ảnh. Nếu bạn đam mê chỉnh sửa ảnh theo phong cách cổ điển và hơi hướng hoài niệm thì đừng bỏ qua cách sử dụng CALLA Cam chỉnh màu film cực xịn sau đây nhé.

Cách sử dụng CALLA Cam chỉnh ảnh màu film cực xịn
Thông tin chi tiết về ứng dụng CALLA Cam
- Nền tảng: iOS 8.0 trở lên
- Dung lượng: 102,5 MB
- Loại ứng dụng: Chụp & hình ảnh
- Nhà phát hành: CHUNGNYUNG KANG
» Xem thêm: Cách chỉnh ảnh bằng app Huji phong cách hoài cổ
Cách sử dụng CALLA Cam dành cho mọi tín đồ
CALLA Cam cho iOS là ứng dụng chụp và chỉnh sửa ảnh hiệu ứng máy ảnh film cực đẹp, đi theo xu hướng vintage với tông màu trầm ấm và mốc thời gian chụp in ở góc ảnh. Ứng dụng có nhiều chế độ điều chỉnh dễ dàng, bao gồm tính năng chạm để lấy nét, tăng giảm độ sáng tối, tùy chính tốc độ màn chập theo ý thích để bạn cho ra đời những tác phẩm mang phong cách của riêng mình.
Để sử dụng CALLA Cam, bạn có thể tham khảo mục bên dưới:
Bước 1: Đầu tiên bạn truy cập vào ứng dụng App Store để tải ứng dụng CALLA Cam về điện thoại, sau đó truy cập vào ứng dụng. App không yêu cầu tài khoản do đó bạn sẽ không cần phải đăng nhập qua Facebook hoặc mạng xã hội khác. Bạn chỉ cần nhấn cho phép Yêu cầu truy cập Camera và Ảnh để sử dụng.
» Xem thêm: Cách sử dụng, chỉnh sửa thời gian trên Timestamp Camera
Bước 2: Tại giao diện chính của CALLA Cam, bạn sẽ thấy 4 mục chính là:

Giao diện chính của ứng dụng
- Biểu tượng tia chớp: Điều chỉnh ánh sáng Flash
- Biểu tượng 2 dấu mũi tên: Thay đổi camera trước – sau
- Biểu tượng nút tròn ở giữa: Chụp ảnh
- Logo ứng dụng ở bên phải phái trên màn hình: Thư viện ảnh.
Bước 3: Bạn có thể Chụp ảnh hoặc truy cập vào Thư viện để chọn ảnh cần chỉnh sửa. Khi đã chọn xong màn hình sẽ hiển thị nút màu cam dùng để chỉnh bộ lọc.

Chọn biểu tượng tròn màu cam
Bước 4: Tiếp tục nút hình tròn với gạch ngang như hướng dẫn sau dùng để thêm vệt sáng cho bức hình.

Chọn biểu tượng hình tròn kèm gạch ngang
Bước 5: Riêng với biểu tượng nút 2 hình tròn ở bên phải màn hình dùng để chỉnh đồng thời cả bộ lọc và vệt sáng cho bức hình.
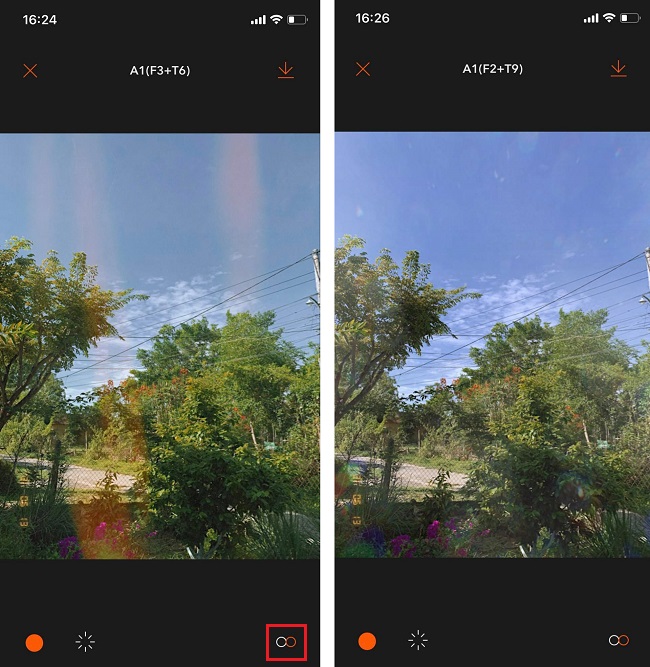
Nhấn vào biểu tượng 2 hình tròn
Bước 6: Sau khi làm hình xong bạn nhấn vào biểu tượng Mũi tên trên màn hình rồi nhấn vào mục Đầu tiên (Lưu về Thư viện), thứ 2 (Lưu ảnh với độ nét cao), thứ 3 (Hủy bỏ).

Chọn biểu tượng mũi tên
Trên đây là hướng dẫn cách sử dụng CALLA Cam chỉnh màu cổ điển cực đơn giản, bạn có thể tham khảo và áp dụng. Chúc bạn thực hiện thành công và sáng tạo bức ảnh theo ý thích của mình.
